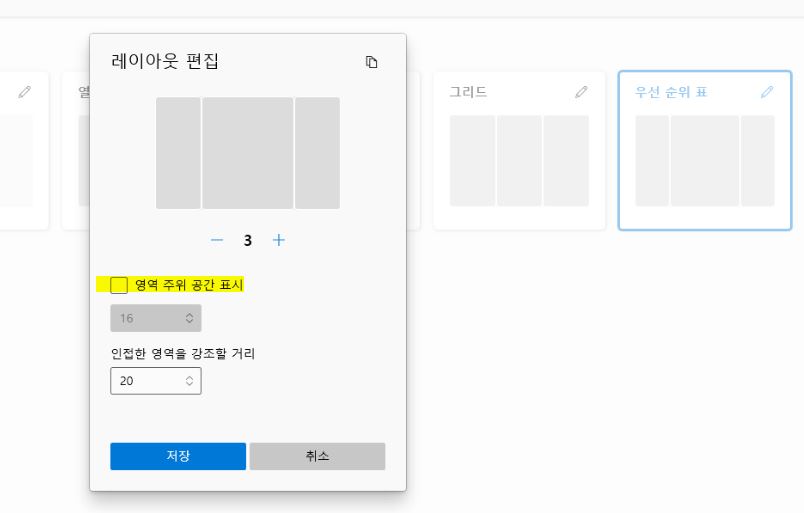POWERTOYS 화면 분할 설치 및 사용법 (실행 오류 체크)
- 생활
- 2021. 3. 27. 16:03
"좁디 좁은 컴퓨터 모니터 화면을 좀 더 효율적으로 활용할 방법은 없을까"
사실 Powertoys를 알기 전, 새로운 모니터 구입을 알아보고 있던 때. 처음엔 솔직히 27인치 모니터 하나만으로도 전자판란 전자파는 다 받고 있다는 생각에 듀얼 모니터를 한다는 생각이 쉽지는 않았습니다. 그럼에도 하나의 모니터로는 복수의 여러 창을 꺼냈다 넣었다 하는 게 결국 내용을 잊어버리거나 페이지를 나가버리거나 하곤 해 결국 구매를 알아보고 있었습니다.
그러다 우연히 알게 된 윈도우 10의 기본 화면 분할 기능. 하지만 이 기능만으로는 인터넷 창 페이지가 그 창 크기를 반응형으로 인식하지 못해 창 안에서 화면 확대와 축소를 반복해야 하는 수고스러움이 있었습니다.
※ 윈도우 10 기본 화면 분할 기능이란?
키보드의 Win(윈도우 키)와 화살표 키를 같이 누르면 예를 들어 'Win+←'의 경우 좌측에 창이, 'Win+→'의 경우 우측에 창이 각각 화면에서 정확히 2분할되어 정렬.
※ 반응형이란?
웹 페이지에는 반응형 페이지가 있고 아닌 페이지들이 있는데 반응형 페이지의 경우 같은 페이지더라도 우리가 일반 모니터에서 볼 때와 스마트폰에서 볼 때 페이지 모양이 다르게 설정되는 것. 즉 창 크기를 인식해 거기에 맞게 보기 좋게 정렬이 되는 것.
결국 여기저기 물어물어 설치하게 된 마이크로소프트 윈도우즈용 github 제공의 Powertoys. 처음엔 이름이 뭐 이런가 싶어 좀 미심쩍었지만 아주 오래전부터 Microsoft 사에 제공되어온 프로그램으로 그 신뢰성이야 말할 것이 없다고 합니다.
Powertoys 다운로드 주소
github.com/microsoft/PowerToys/releases
Releases · microsoft/PowerToys
Windows system utilities to maximize productivity. Contribute to microsoft/PowerToys development by creating an account on GitHub.
github.com
다운 및 설치 방법 & 오류 체크
일단 위 주소로 들어가 쭈욱 스크롤을 내리다보면 아래와 같은 부분이 보일 것입니다. 그 중 형광펜으로 칠해진 파일을 다운, 바로 설치해줍니다.

이후부턴 별다르게 건들일 것 없이 계속 NEXT(다음)을 눌러주시며 되며, 중간에 체크 박스가 나오는 창이 하나 있는데 '바탕화면에 바로가기 아이콘을 만들 것이냐', 그리고 '윈도우즈 실행시 자동 실행할 것이냐'의 확인이니 개인에 따라 선택 혹은 해제 하시면 됩니다.
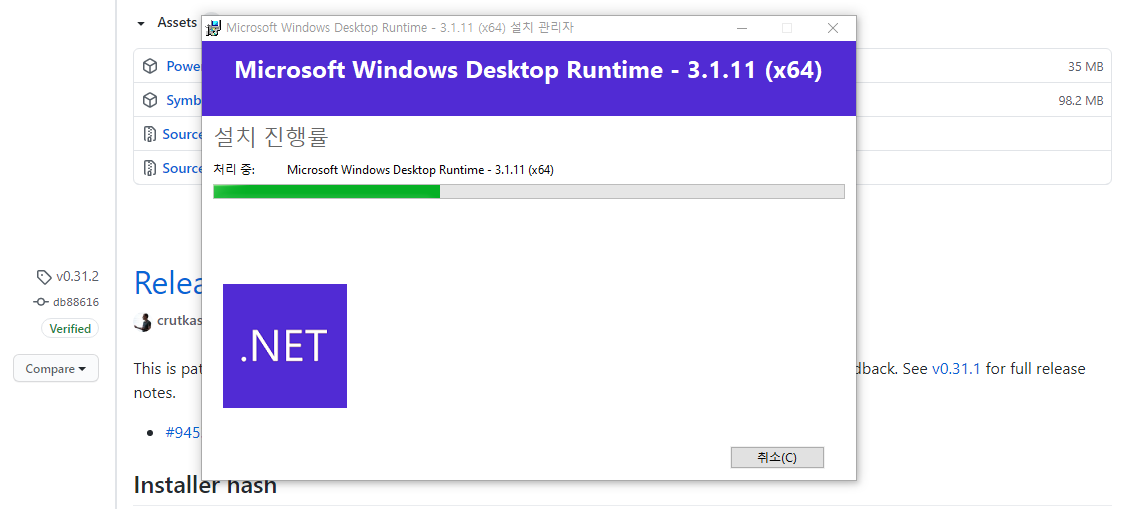
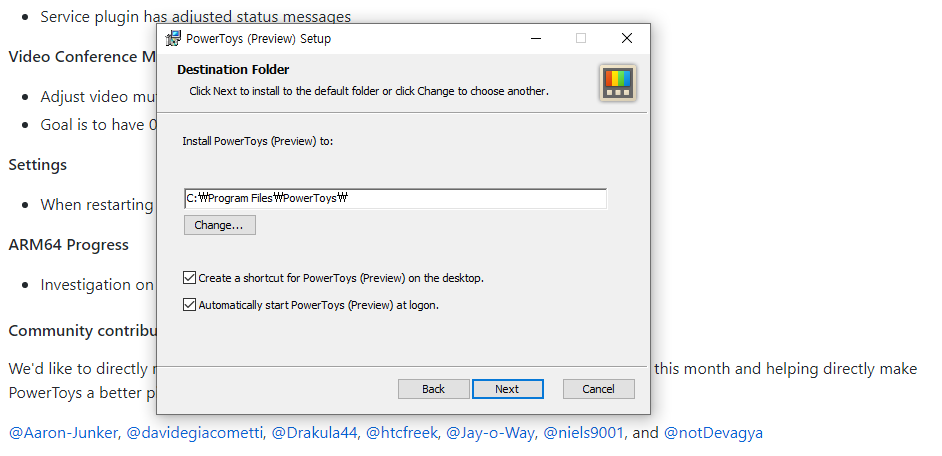
※ Powertoys '실행 안됨'?
그런데 이때 설치를 마치고도 Powertoys가 실행되지 않고 화면만 잠깐 떴다가 사라진다거나 하는 경우들이 있을 수 있습니다. 이럴 땐 윈도우즈를 다시 시작하시고 실행시켜보시면 잘됩니다.
파워토이즈 사용법 & 팁
사실 Powertoys 에는 화면 분할말고도 참 별의별 기능들이 많습니다. 하지만 화면 분할 기능만 사용할 것이라면 딱히 설정창에 들어갈 필요도 없이 단축키 하나만 알고 있으면 바로 사용이 가능합니다.
1. 크롬 창 윗부분을 마우스로 꾸욱 누른 상태에서 (드래그 상태)
2. 키보드 Shift 키를 누르면
3. 반투명의 Powertoys 레이아웃이 슬며시 보입니다.
4. 거기에 맞춰 크롬 창을 놓으면 해당 레이아웃에 맞춰 창 크기가 적용 및 고정됩니다.
※ 팁
참고로 파워토이즈를 처음에 사용할 땐 창과 창 사이 왠 틈 같은 게 있습니다. 저는 이게 뭔가 공간을 낭비하는 것 같아 없앴습니다. 아래는 창과 창 사이 공간을 없애는 방법 + 창 레이아웃 설정 방법입니다.
1. 일단 Powertoys 에 들어가 좌측 메뉴 중에 Fancy zones 를 클릭합니다.
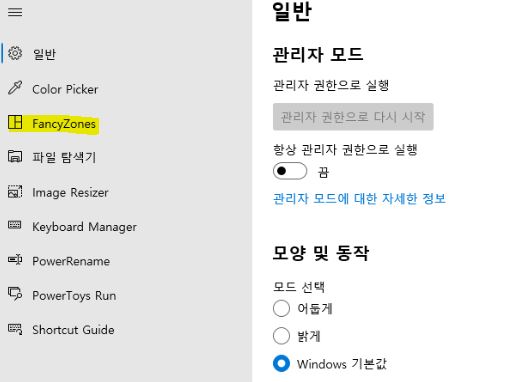
2. 그럼 '레이아웃 편집기 시작' 이라는 게 보이는데 들어가줍니다.
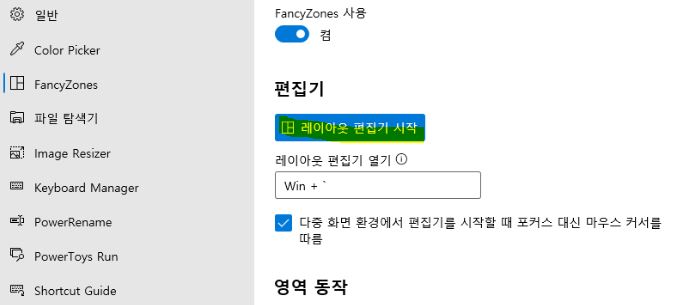
3. 그럼 여러 창 레이아웃들이 보이는데 그 중에 원하는 것을 고르시고 오른쪽 위 연필 아이콘을 클릭해줍니다. (여기까지가 레이아웃 설정 방법)
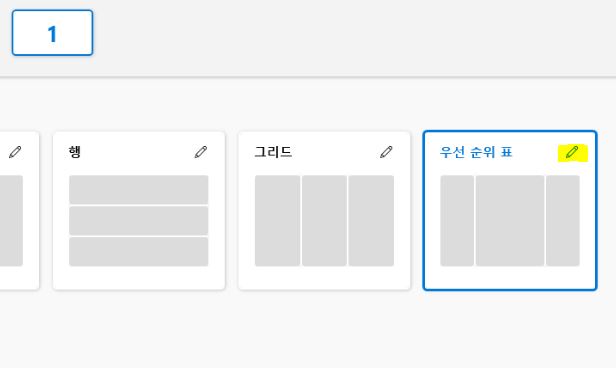
4. 그럼 레이아웃 편집 창이 뜨는데 여기 '영역 주위 공간 표시' 라는 부분이 있습니다. 이걸 체크 해제 해주면 인터넷 혹은 윈도우 창이 빈틈없이 꽉꽉 채워져 정렬되게 됩니다. 혹 여기에 체크 표시를 하고 아래 숫자를 조정해주며 그 간격을 따로 설정해줄 수도 있습니다.